Academic Continuity Guide for Students
Welcome! Canvas is the learning management system (LMS) which hosts all the courses you take at St. Thomas University.
Canvas 24/7 support hotline: 1-833-219-5094.
STU OIT (ZOOM) 24/7 helpdesk: 1-888-691-5073 or helpdesk@stu.edu.
Minimum System Requirements
Check your computer to make sure it meets Canvas requirements.
- What are the basic computer specifications for Canvas?
- Which browsers does Canvas support?
- Browser check
Access Your Course
Go to www.stu.edu to login to Canvas to access your course with your STU Username and Password. Once you are in your Canvas, scroll down the Canvas Dashboard page until to find your course, then click on it to enter.
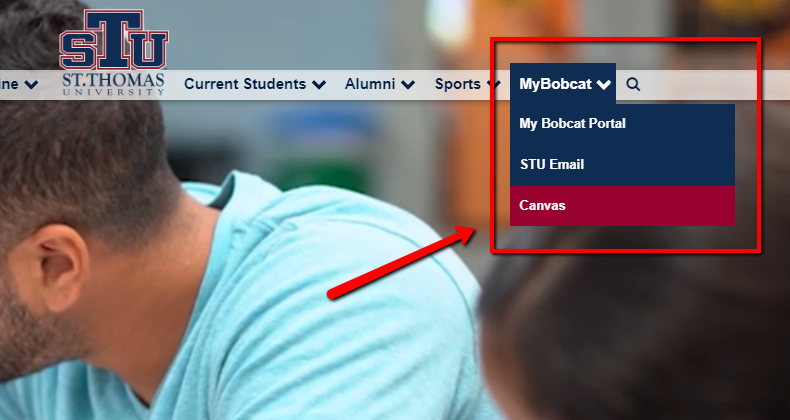
Can’t Find Your Course(s) on the Canvas Dashboard?
Go to Courses on the left of your screen and click on All Courses. Star the course to make it as a favorite so it displays on your Dashboard.
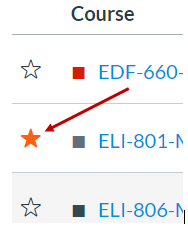
How do I view all my Canvas courses as a student?
https://community.canvaslms.com/docs/DOC-10596-4212710333
If your course is not listed in All Courses, contact your advisor immediately.
Basic Guides
- Mobile Guides – Canvas Student
- Setting up your profile page
https://community.canvaslms.com/docs/DOC-10628-4212710342 - View Announcements
https://community.canvaslms.com/docs/DOC-10608-421276772 - View Assignments
https://community.canvaslms.com/docs/DOC-10566-4212191416 - How to submit an assignment
https://community.canvaslms.com/docs/DOC-10663-421254353 - Turnitin Guide
https://help.turnitin.com/feedback-studio/turnitin-website/student/submitting-a-paper/file-upload-submission.htm - Discussions Overview
https://community.canvaslms.com/videos/1128-discussions-students - How do I reply to a discussion as a student?
https://community.canvaslms.com/docs/DOC-10561-4212190706 - How do I view my grades in a current course?
https://community.canvaslms.com/docs/DOC-16532-4212829286 - How do I use the Inbox as a student?
https://community.canvaslms.com/docs/DOC-10573-4212710324 - How do I view Conversations Inbox messages in the Student app on my iOS device?
https://community.canvaslms.com/docs/DOC-9854-18561185392 - How do I view the Conversations Inbox in the Student app on my Android device?
https://community.canvaslms.com/docs/DOC-9764-18555199449
Join a Meeting
https://support.zoom.us/hc/en-us/articles/201362193-How-Do-I-Join-A-Meeting-
Mobile – ZOOM Help Center
https://support.zoom.us/hc/en-us/sections/200305413-Mobile
ZOOM’s professional training team will be hosting a Zoom Meetings for Education Webinar focusing on the following topics:
- How to download the Zoom applications and join a Zoom meeting
- How to schedule a meeting and send out invitations
- Overview of In-meeting controls and Virtual Classroom tools
Canvas Tests and attending ZOOM meetings from your Smartphone
Do not take any Canvas tests or quizzes while participating a ZOOM meeting from your smartphone, it would block out ZOOM.
Zoom Netiquettes
We must keep our professional environment during our transition to online learning. Here are some guidelines on how to be professional on ZOOM.
- Test your video and audio quality prior to the meeting
- Dress professionally
- Be aware of your surroundings, and make sure you have a plain background
- Mute your audio when you are not speaking to avoid background noise
- Remember that everyone can see you while attending a video conference call, so act accordingly
- Use the chat function to ask questions privately or to all participants, depending on the host settings
- Stay focused on the lecture
- No eating during a meeting
- Turn on your camera, video is crucial in building trust and engagement in virtual communication
- Look at the camera when talking to make your audience feel connected to what you are communicating
- Adjust your camera to eye level, and do not get to close
- Position yourself so most of the light is coming in front of you instead of behind you
- Find a quiet space to meet and close the door
Helpful Links
Please check your STU Email and Canvas Inbox messaging regularly because your professor will be using those tools to communicate with you.
Your professor will take attendance electronically so be sure to attend your courses according to the schedule.
Netiquette is a set of rules for behaving properly online. Much of our communication in this course will take place in the forums and through email. Here are some guidelines for online communication in this course:
- Be sensitive to different cultural and linguistic backgrounds, as well as different political and religious beliefs.
- Use good taste when composing your responses. Swearing and profanity should be avoided. Also consider that slang terms can be misunderstood or misinterpreted.
- Don’t use all capital letters when composing your responses. This considered “shouting” on the Internet and is regarded as impolite or aggressive. It can also be stressful on the eye when trying to read your message.
- Be respectful of others’ views and opinions. Avoid “flaming” (publicly attacking or insulting) others.
- Be careful when using acronyms. If you use an acronym it is best to spell out its meaning first, then put the acronym in parentheses afterward, for example:
- Frequently Asked Questions (FAQs). After that you can use the acronym freely throughout your message.
- Use good grammar and spelling and avoid using text messaging shortcuts.
- In emails, always identify yourself and what class and section you are in. It is a good practice to put your course and section in the subject line. This helps your instructor identify course related emails.
- Student guide
- Frequently Asked Questions
- Minimum Requirements
- Experiencing technical issues? These articles may help.

